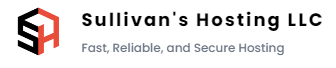As a Sullivan's Hosting customer, you have the ability to reinstall the operating system for your server using SolusVM 2.0. This guide will walk you through the step-by-step process of reinstalling the operating system for your server, allowing you to start fresh or update your system to a different version.
Section 1: Accessing SolusVM 2.0 1.1 Logging In:
- Open your preferred web browser and navigate to the SolusVM 2.0 login page.
- Enter your Sullivan's Hosting account username and password.
- Click the "Login" button to access your SolusVM control panel.
Section 2: Reinstalling the Operating System 2.1 Locating the Server:
- From the SolusVM dashboard, you'll find a list of your servers.
- Locate the server for which you want to reinstall the operating system.
- Click on the server's name to access the server management page.
2.2 Accessing the Reinstall Option:
- On the server management page, look for the "Reinstall" or similar option.
- Click on the "Reinstall" option to proceed with the operating system reinstallation.
2.3 Selecting the Operating System:
- In the reinstall interface, you'll see a list of available operating systems.
- Choose the desired operating system from the provided options.
- You may also have the choice to select a specific version or distribution.
2.4 Customizing Installation Options:
- Depending on the SolusVM configuration, you may have the option to customize installation settings.
- Modify any additional settings, such as partitioning, disk size, or network configuration, as needed.
- Take note of any specific instructions or recommendations provided.
2.5 Initiating the Reinstallation:
- Double-check your selected options to ensure accuracy.
- Click the "Reinstall" or similar button to start the operating system reinstallation process.
- SolusVM will begin the installation, which may take several minutes to complete.
Section 3: Verifying the Operating System Reinstallation 3.1 Monitoring the Installation Progress:
- SolusVM will display the progress of the operating system reinstallation.
- You may see status updates, such as "In Progress" or "Complete."
3.2 Accessing the Server After Reinstallation:
- Once the reinstallation process is complete, you will regain access to your server.
- Check the server management page to confirm the status as "Running" or "Online."
- Use the provided login credentials to access your server.
Section 4: Additional Considerations 4.1 Data Backup and Restoration:
- Reinstalling the operating system will result in the loss of any existing data on the server.
- It's crucial to back up any important data before proceeding with the reinstallation process.
- After the reinstallation, you can restore your data from the backup if needed.
4.2 Troubleshooting and Support:
- If you encounter any issues during the reinstallation process or have questions, Sullivan's Hosting provides comprehensive support resources.
- Visit our support documentation or knowledge base, which covers common topics and frequently asked questions.
- You can also contact our support team directly for assistance.
Congratulations on successfully reinstalling the operating system for your server using SolusVM 2.0 at Sullivan's Hosting! By following these steps, you have refreshed your system or updated it to a different operating system version. If you have any further questions or need assistance, don't hesitate to reach out to our support team. We're here to ensure your hosting experience is smooth and hassle-free.